1、C盘满了后,如果不及时解决,电脑运行速度就会越来越慢,严重影响效率如何解决磁盘爆满的情况呢以下通过磁盘清理扩容两方面来进行介绍磁盘清理 方法一系统自带的磁盘清理功能 1打开此电脑,右击C盘,选择属性2在属性页面,选择磁盘清理3勾选想要删除的文件,点击确定,等待磁盘清理完成;Win10专业版系统电脑使用久了,随着C盘储存文件越来越多,相应的占用空间也就越来越多,能用的越来越少,而C盘空间太小的话会造成系统运行缓慢,卡机等等问题,那么Win10专业版如何彻底清理C盘空间呢这就分享一下Win10专业版彻底清理C盘的方法,让我们告别卡机方法一休眠文件清理休眠文件,就是;打开Windows文件资源管理器,进入到临时文件夹和下载文件夹中删除不必要的临时文件和下载文件来释放C盘的空间进入我的电脑然后点击C盘,然后选择属性,就能看到一个磁盘清理按钮这里清理之前最好把所有的程序都关掉系统会扫描这个盘的垃圾文件,可以查看这些文件的详细信息,点击查看文件即可,查看完后;工具原料品牌型号Lenovo E580系统版本Windows 10 专业版 以系统版本Windows 10为例,清理c盘空间可以在属性中操作,具体分为以下5步骤 1打开“此电脑”在电脑桌面找到“此电脑”并双击打开 2右击本地磁盘C选择“属性进入后右击本地磁盘C并选择“属性3点击“磁盘清理”在属性窗;Win10专业版彻底清理C盘的方法如下方法一休眠文件清理 打开运行窗口同时按住Win+R,输入cmd,点击确定 在管理员命令页面中,输入powercfg h off并回车运行命令 命令运行完毕后,重启电脑即可彻底清理休眠文件方法二应用程序临时文件清理 打开C盘,双击Windows文件夹 在Windows文件。
2、清理C盘可以通过以下步骤进行,同时需要明确哪些东西可以安全清理使用专业工具进行清理推荐使用360安全卫士的电脑清理功能打开360安全卫士,选择电脑清理选项,然后点击查找大文件功能扫描C盘或指定目录,找出占用空间较大的文件识别并删除不必要的文件扫描完成后,系统列出的大型文件中,仔细;1 使用磁盘清理工具 Windows自带的磁盘清理工具可以帮助你删除一些不再需要的文件打开“文件资源管理器”右键点击C盘,选择“属性”在“常规”标签页下,点击“磁盘清理”选择你想要清理的文件类型,如临时文件系统错误内存转储文件等点击“确定”,然后选择“删除文件”2 清理临时文件 Wind;1,打开此电脑,在系统盘盘符上单击右键,选择“属性”2,在属性界面“常规”选卡中,单击“磁盘清理”3,等待磁盘清理工具搜索磁盘中可以清理的文件4,在磁盘清理界面,勾选需要清理的项目,点击“清理系统文件”5,然后点击确定,在弹出的“磁盘清理”点击“删除文件”即可;如何清理电脑C盘垃圾最有效的方法如下一使用系统自带工具清理 1 打开“此电脑”,右键点击C盘,选择“属性”2 在“常规”选项卡下,点击“磁盘清理”3 勾选需要清理的文件,如“回收站”“临时文件”等,点击确定进行清理二使用专业软件清理 可以使用如CCleaner等软件来清理C盘垃圾。
3、1借助360安全卫士腾讯电脑管家鲁大师等第三方软件来清理C盘空间垃圾2通过bat来清理C盘空间垃圾3通过补丁清理来清理C盘空间垃圾,因为C盘中有大量的补丁文件,即使是已经被新补丁替换的文件也会继续保留,久而久之,这个文件就会越来越大4通过磁盘清理来清理C盘空间垃圾,其实Windows系统中;要清理C盘空间以便一键重装系统,可以按照以下步骤进行使用系统自带工具清理C盘开启存储感知鼠标点击电脑左下角的微软图标,选择“设置”,然后单击“系统”在系统设置中,切换到左侧的“存储”选项,并将“存储感知”按钮开启存储感知会自动清理C盘中不再需要的临时文件和回收站中的文件立即清理;清理电脑C盘垃圾而不误删的七种有效方法使用清理软件下载并安装专业的清理软件,如火绒360等,这些软件能够智能识别并清理系统缓存临时文件等垃圾数据利用Windows 10自带的缓存清理功能,通过“设置”中的“存储”选项,清理系统和应用产生的临时文件重建搜索索引调整索引位置,将搜索索引从C盘转。
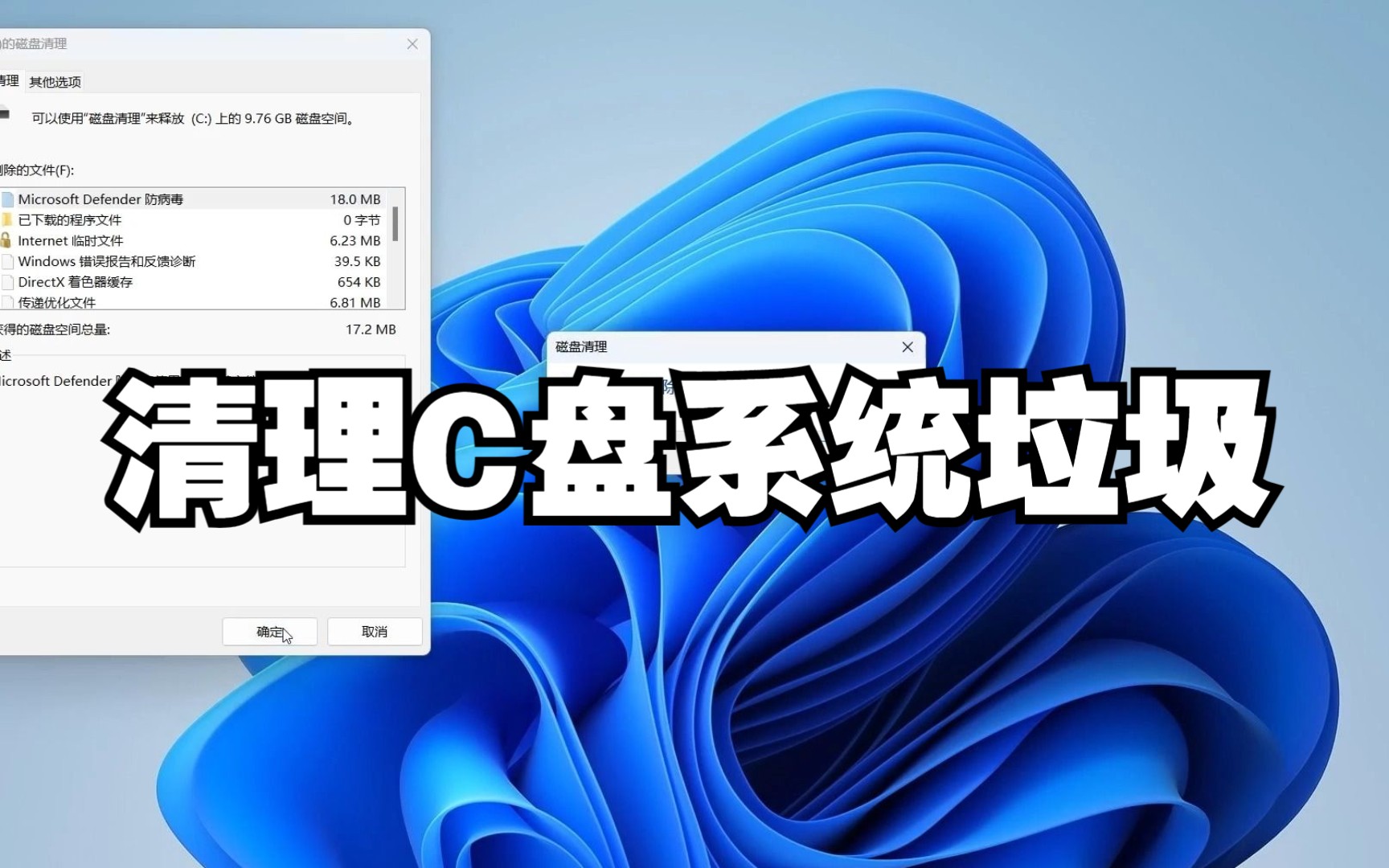
4、很多朋友的电脑用久了是越来越卡,最大的原因就是C盘空间不足造成的,每次清理垃圾都不能得到很好的解决,今天就来教你彻底清理C盘垃圾,瞬间多出20个G一本地磁盘清理 首先在桌面上打开此电脑,进入后找到WindowsC盘,然后鼠标右击选择属性打开新的面板后,点击磁盘清理,先选择。








评论列表